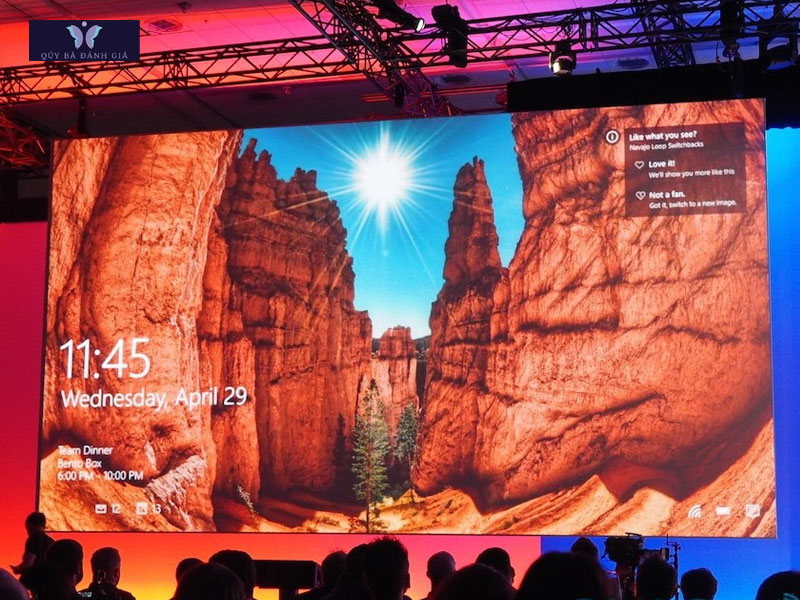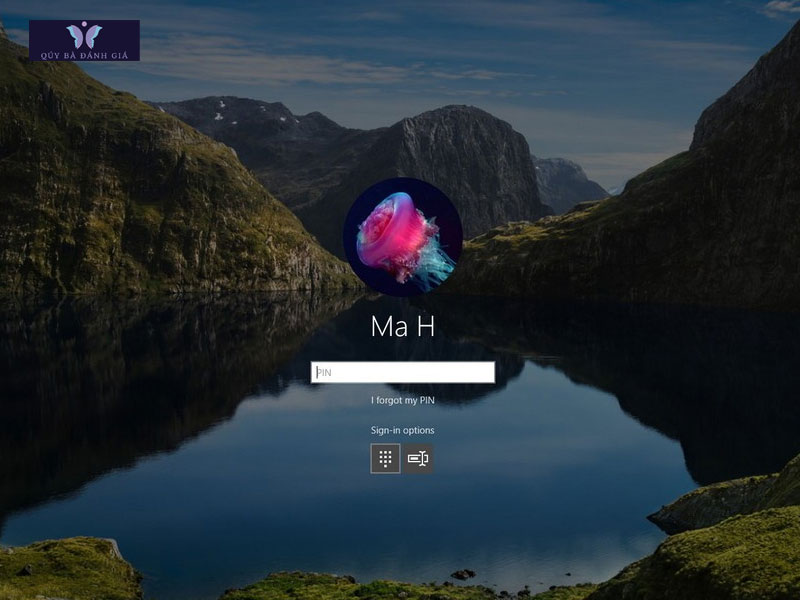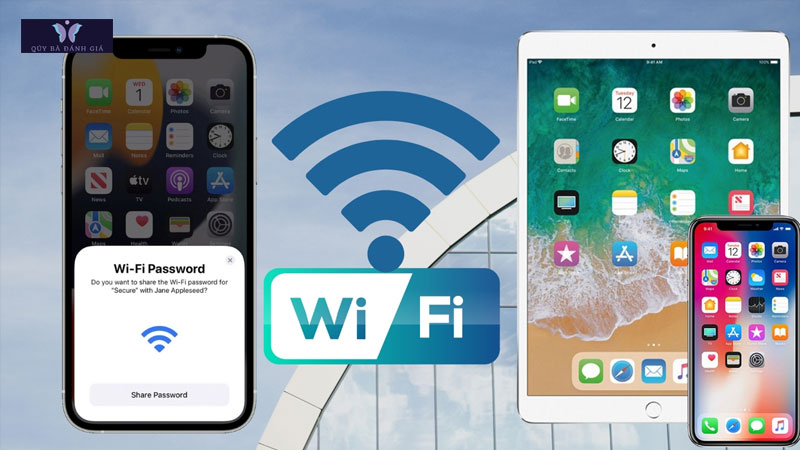Hướng dẫn cách thay đổi cài đặt thời gian chờ màn hình khóa và screensaver trên Windows là một tính năng hữu ích cho người dùng. Nếu bạn muốn thay đổi thời gian chờ màn hình khóa và screensaver trên Windows, hãy tham khảo hướng dẫn của chúng tôi. Quybadanhgia sẽ hướng dẫn bạn cách thay đổi cài đặt thời gian chờ màn hình khóa và screensaver trên Windows một cách dễ dàng và nhanh chóng.
Hướng dẫn cách thay đổi thời gian chờ màn hình khóa trên Windows
Hướng dẫn cách thay đổi thời gian chờ màn hình khóa trên Windows
Một trong những cách để bảo vệ thông tin cá nhân của bạn trên máy tính là thiết lập màn hình khóa. Màn hình khóa sẽ tự động khóa máy tính của bạn sau một khoảng thời gian nhất định. Thời gian chờ màn hình khóa có thể được thay đổi để phù hợp với nhu cầu của bạn.
Để thay đổi thời gian chờ màn hình khóa trên Windows, bạn cần thực hiện các bước sau:
Bước 1: Bật Windows.
Bước 2: Nhấp vào biểu tượng của Windows trên góc trái màn hình.
Bước 3: Chọn “Cài đặt” trong menu.
Bước 4: Chọn “Tài khoản” trong cài đặt.
Bước 5: Chọn “Màn hình khóa” trong tài khoản.
Bước 6: Chọn “Thay đổi thời gian chờ màn hình khóa” trong màn hình khóa.
Bước 7: Nhập thời gian chờ màn hình khóa mới vào ô văn bản.
Bước 8: Nhấp vào nút “Lưu” để lưu lại thay đổi.
Sau khi thực hiện các bước trên, thời gian chờ màn hình khóa của bạn sẽ được thay đổi. Điều này sẽ giúp bạn bảo vệ thông tin cá nhân của mình trên máy tính của mình.
Hướng dẫn cách thay đổi cài đặt screensaver trên Windows
Hướng dẫn cách thay đổi cài đặt screensaver trên Windows
Screensaver là một tính năng của Windows, cho phép bạn thay đổi hình nền màn hình để tạo ra một hiệu ứng nhẹ nhàng và thú vị. Để thay đổi cài đặt screensaver trên Windows, bạn cần thực hiện các bước sau:
Bước 1: Mở Cài đặt
Để thay đổi cài đặt screensaver trên Windows, bạn cần truy cập vào Cài đặt. Để làm điều này, bạn có thể nhấp vào biểu tượng Cài đặt trên thanh tác vụ của Windows hoặc nhập “Cài đặt” trong khung tìm kiếm trên thanh tác vụ.
Bước 2: Chọn “Màn hình”
Sau khi mở Cài đặt, bạn cần chọn “Màn hình” trong danh sách các tùy chọn.
Bước 3: Chọn “Screensaver”
Sau khi bạn đã truy cập vào mục Màn hình, bạn cần chọn “Screensaver” trong danh sách các tùy chọn.
Bước 4: Chọn screensaver
Sau khi bạn đã truy cập vào mục Screensaver, bạn sẽ thấy danh sách các screensaver đã cài đặt trên máy tính của bạn. Bạn có thể chọn một trong số những screensaver này để thay đổi cài đặt.
Bước 5: Thay đổi cài đặt
Sau khi bạn đã chọn một screensaver, bạn có thể thay đổi cài đặt bằng cách nhấp vào nút “Thay đổi cài đặt”. Bạn có thể thay đổi các thiết lập như thời gian để màn hình chuyển sang screensaver, hiển thị thời gian và ngày trên màn hình, v.v.
Bước 6: Lưu thay đổi
Sau khi bạn đã thay đổi cài đặt, bạn cần nhấp vào nút “Lưu thay đổi” để lưu lại cài đặt mới. Sau đó, bạn sẽ thấy screensaver mới được áp dụng trên màn hình của bạn.
Cách để điều chỉnh thời gian chờ màn hình khóa trên Windows
Điều chỉnh thời gian chờ màn hình khóa trên Windows là một tính năng hữu ích giúp bạn đảm bảo an toàn hơn trên máy tính của mình. Bạn có thể điều chỉnh thời gian chờ màn hình khóa trên Windows bằng cách thực hiện các bước sau:
Bước 1: Mở Control Panel trên máy tính của bạn bằng cách nhấp vào nút Start.
Bước 2: Tìm và nhấp vào “Power Options” trong Control Panel.
Bước 3: Nhấp vào “Change plan settings” của kế hoạch đang được sử dụng.
Bước 4: Nhấp vào “Change advanced power settings”.
Bước 5: Tìm “Screen saver settings” trong cửa sổ “Advanced Power Settings” và nhấp vào nó.
Bước 6: Trong cửa sổ mới, bạn sẽ thấy một trường “Wait” với một số được chỉ định. Đây là thời gian chờ màn hình khóa.
Bước 7: Nhập số phút bạn muốn thiết lập thời gian chờ màn hình khóa và nhấp vào nút “OK” để lưu thay đổi.
Sau khi thực hiện các bước trên, thời gian chờ màn hình khóa trên Windows của bạn sẽ được điều chỉnh theo số phút bạn vừa nhập. Điều này sẽ giúp bạn bảo vệ máy tính của mình từ những người lạ hoặc những cuộc tấn công bất ngờ.
Cách để thay đổi cài đặt screensaver trên Windows
Thay đổi cài đặt screensaver trên Windows là một công việc đơn giản. Để bắt đầu, bạn cần mở Control Panel trên máy tính của mình. Sau đó, bạn cần chọn “Appearance and Personalization” trong danh sách các tùy chọn. Tiếp theo, bạn cần chọn “Change Screen Saver” trong danh sách các tùy chọn.
Sau khi bạn đã chọn “Change Screen Saver”, một cửa sổ mới sẽ xuất hiện. Trong cửa sổ này, bạn sẽ thấy một danh sách các screensaver khác nhau. Bạn có thể chọn một trong những screensaver này để thay đổi cài đặt screensaver của mình.
Sau khi bạn đã chọn một screensaver, bạn cũng có thể thay đổi các thiết lập khác nhau của nó. Để làm điều này, bạn cần nhấp vào nút “Settings” ở phía dưới cửa sổ. Sau đó, bạn sẽ thấy một cửa sổ mới với các tùy chọn khác nhau để thay đổi cài đặt screensaver của mình.
Cuối cùng, bạn cần nhấp vào nút “OK” để lưu lại các thay đổi cài đặt screensaver của mình. Sau đó, bạn sẽ thấy screensaver mới của mình đã được cài đặt thành công.
Hướng dẫn cách thay đổi thời gian chờ màn hình khóa và cài đặt screensaver trên Windows
Hướng dẫn cách thay đổi thời gian chờ màn hình khóa và cài đặt screensaver trên Windows
Để thay đổi thời gian chờ màn hình khóa và cài đặt screensaver trên Windows, bạn cần thực hiện các bước sau:
Bước 1: Mở cửa sổ thiết lập màn hình khóa. Để làm điều này, bạn có thể nhấp vào nút Windows + R trên bàn phím của mình và gõ “control userpasswords2” vào ô mở rộng.
Bước 2: Trong cửa sổ thiết lập màn hình khóa, bạn có thể thay đổi thời gian chờ màn hình khóa bằng cách nhấp vào hộp thoại “Thời gian chờ màn hình khóa” và chọn thời gian bạn muốn.
Bước 3: Để cài đặt screensaver, bạn cần mở cửa sổ thiết lập màn hình. Để làm điều này, bạn có thể nhấp vào nút Windows + R trên bàn phím của mình và gõ “control desk.cpl” vào ô mở rộng.
Bước 4: Trong cửa sổ thiết lập màn hình, bạn có thể chọn screensaver bằng cách nhấp vào hộp thoại “Screensaver” và chọn screensaver bạn muốn.
Bước 5: Sau khi chọn screensaver, bạn có thể thay đổi thời gian chờ màn hình khóa bằng cách nhấp vào hộp thoại “Thời gian chờ màn hình khóa” và chọn thời gian bạn muốn.
Bước 6: Cuối cùng, bạn có thể nhấp vào nút “Áp dụng” để lưu các thay đổi của bạn.
Vậy là bạn đã biết cách thay đổi thời gian chờ màn hình khóa và cài đặt screensaver trên Windows. Hãy thử ngay bây giờ để thấy sự khác biệt!
Kết luận, thay đổi cài đặt thời gian chờ màn hình khóa và screensaver trên Windows là một việc đơn giản và nhanh chóng. Bạn có thể thực hiện nó bằng cách sử dụng các công cụ của hệ điều hành Windows. Bằng cách làm như vậy, bạn có thể đảm bảo rằng màn hình khóa và screensaver của bạn sẽ được cập nhật thường xuyên và đảm bảo sự an toàn cho thiết bị của bạn.
Kết luận
Để thay đổi cài đặt thời gian chờ màn hình khóa và screensaver trên Windows, bạn cần mở Control Panel, chọn System and Security, chọn Power Options, chọn Change when the computer sleeps và thay đổi thời gian chờ màn hình khóa và screensaver.
Xem thêm:
Hướng dẫn cách mở bàn phím ảo trên Windows 7
3 Bước Đơn Giản Để Cài Đặt Windows 11 Trên Máy Ảo
Hướng dẫn sửa lỗi Taskbar Windows 11