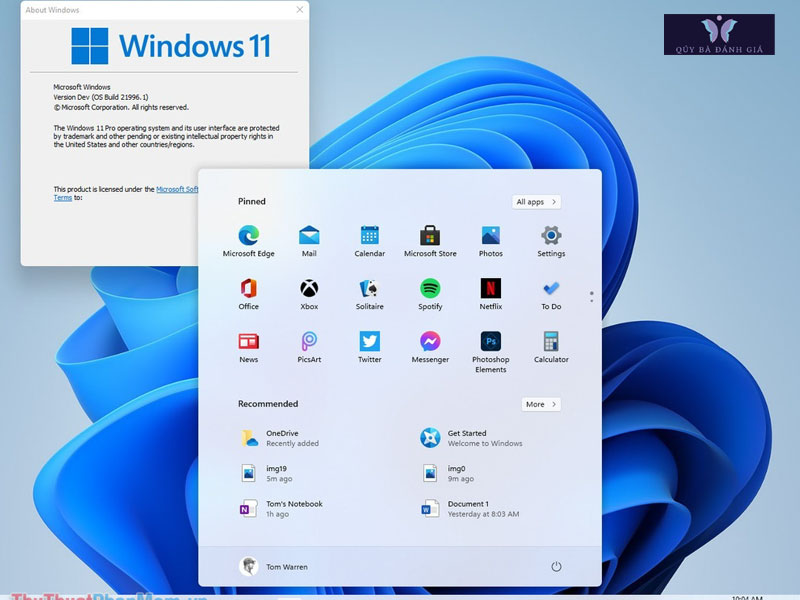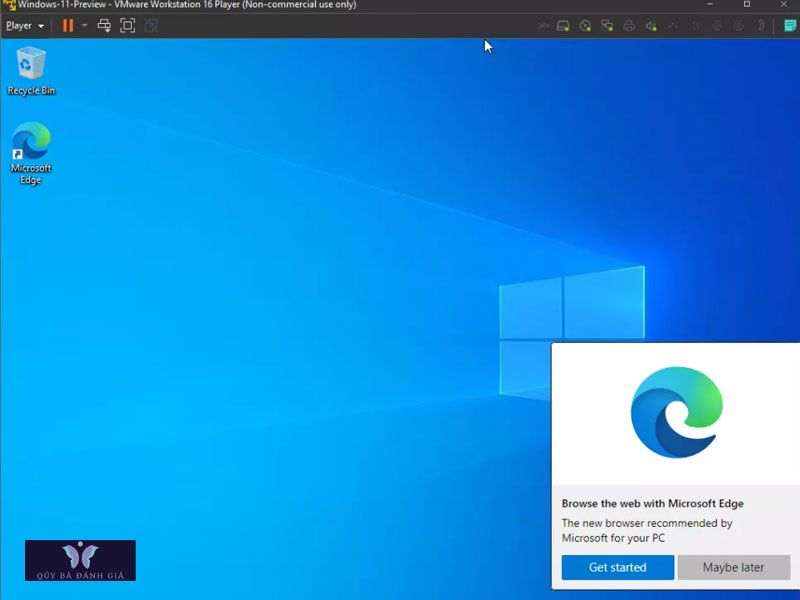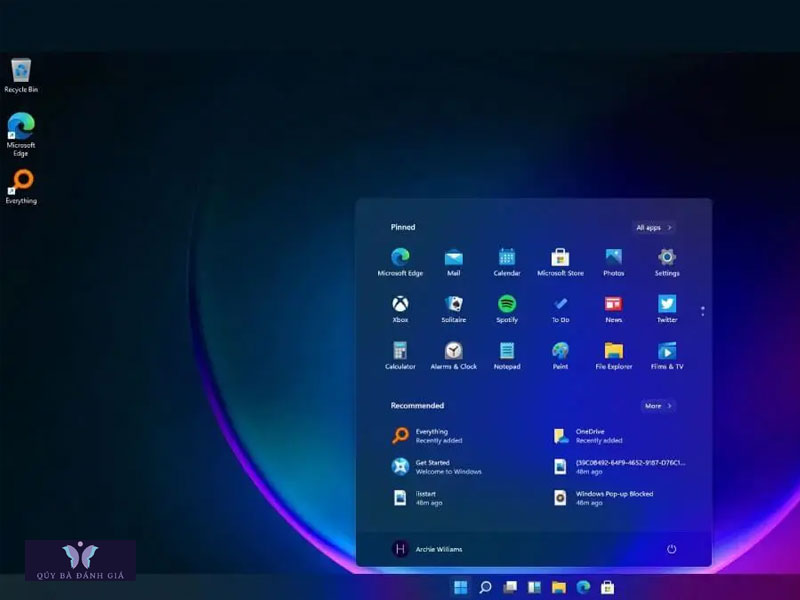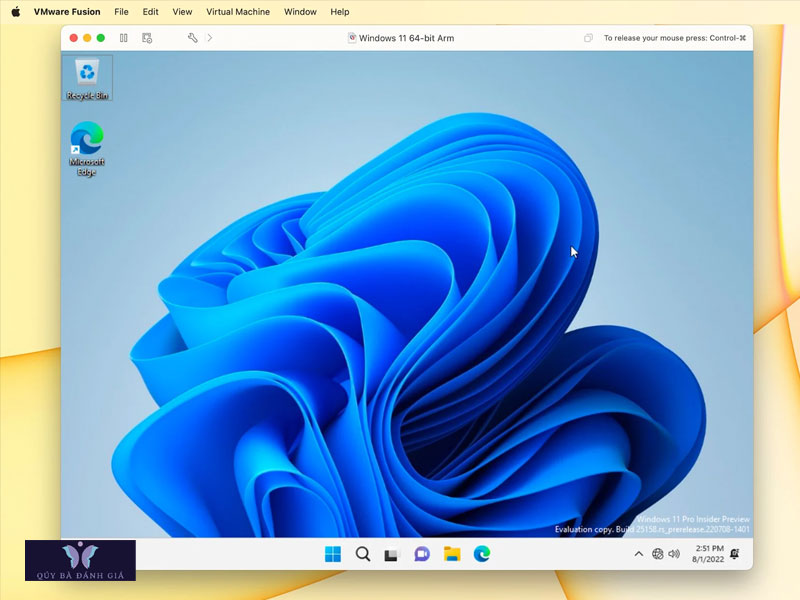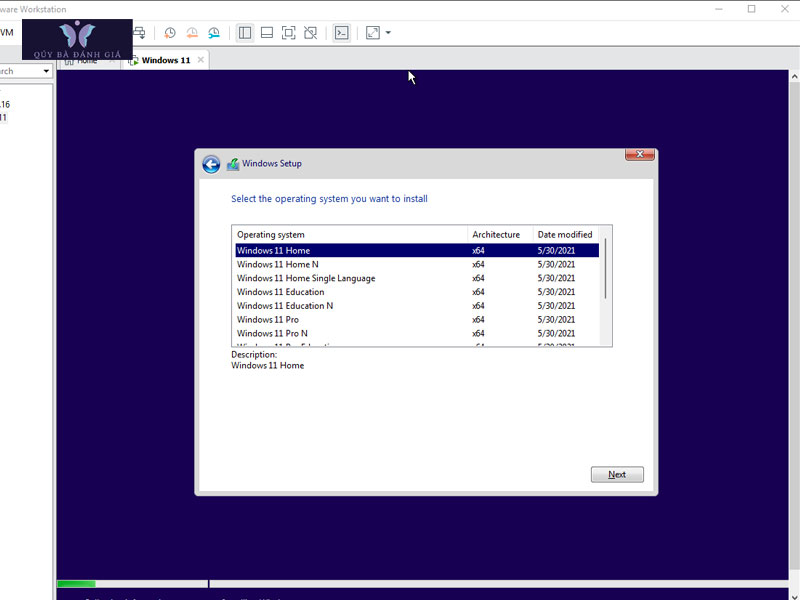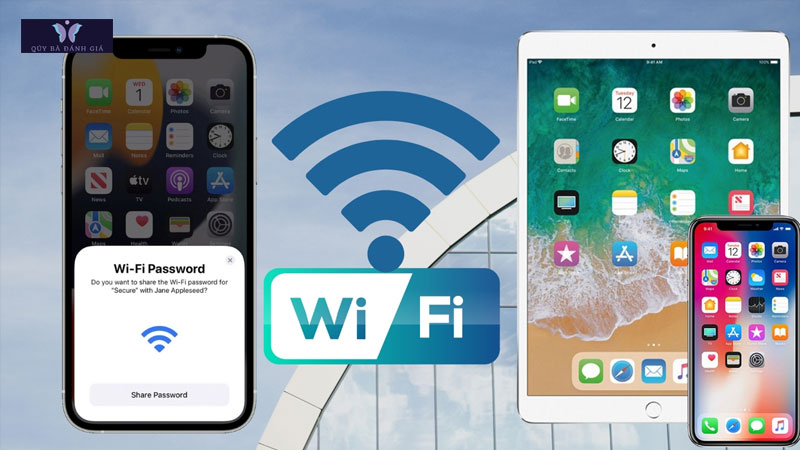Cài Đặt Windows 11 trên máy ảo là một công việc đơn giản và nhanh chóng.Dưới đây sẽ hướng dẫn bạn cách cài đặt Windows 11 trên máy ảo trong 3 bước đơn giản. Bạn sẽ được hướng dẫn cách tải Windows 11, cài đặt và cấu hình máy ảo. Hãy theo dõi bài viết của quybadanhgia để biết cách cài đặt Windows 11 trên máy ảo một cách dễ dàng và nhanh chóng.
Cách Cài Đặt Windows 11 Trên Máy Ảo
Cài đặt Windows 11 trên máy ảo là một quá trình đơn giản và thuận tiện. Trước khi bắt đầu, bạn cần phải tải và cài đặt phần mềm máy ảo. Sau đó, bạn cần phải tải và cài đặt bộ cài đặt Windows 11. Bạn có thể tải bộ cài đặt Windows 11 từ trang web của Microsoft hoặc từ các nguồn khác.
Sau khi tải bộ cài đặt Windows 11, bạn cần phải mở máy ảo và chọn “Cài đặt Windows 11” trong menu. Bạn sẽ được yêu cầu nhập thông tin cần thiết như tên người dùng, mật khẩu và các thông tin khác. Sau khi nhập thông tin, bạn sẽ được yêu cầu chọn một phương án cài đặt. Bạn có thể chọn cài đặt đầy đủ hoặc cài đặt tùy chỉnh.
Sau khi chọn phương án cài đặt, bạn sẽ được yêu cầu chọn phân vùng để cài đặt Windows 11. Bạn cũng có thể chọn để sử dụng toàn bộ dung lượng đĩa cứng hoặc chỉ sử dụng một phần của nó.
Sau khi chọn phân vùng, bạn sẽ được yêu cầu chọn các tùy chọn cài đặt khác nhau. Bạn có thể chọn cài đặt mạng, tùy chọn bảo mật, tùy chọn bảo trì và các tùy chọn khác.
Sau khi hoàn tất các bước cài đặt, bạn sẽ được yêu cầu khởi động lại máy ảo để hoàn tất quá trình cài đặt. Khi máy ảo khởi động lại, bạn sẽ thấy Windows 11 đã được cài đặt thành công. Bạn có thể bắt đầu sử dụng Windows 11 ngay lập tức.
Các Bước Để Tạo Máy Ảo Trước Khi Cài Đặt Windows 11
Để tạo máy ảo trước khi cài đặt Windows 11, bạn cần phải thực hiện các bước sau:
Bước 1: Tải và cài đặt phần mềm ảo hóa. Có rất nhiều phần mềm ảo hóa khác nhau trên thị trường hiện nay, bạn có thể tự do lựa chọn phù hợp với nhu cầu của mình.
Bước 2: Tạo máy ảo. Sau khi cài đặt phần mềm ảo hóa, bạn cần tạo máy ảo bằng cách sử dụng các cài đặt của phần mềm. Bạn cần xác định các thông số như số lượng CPU, bộ nhớ RAM, dung lượng ổ đĩa cứng và các thiết lập khác.
Bước 3: Cài đặt hệ điều hành. Sau khi tạo máy ảo, bạn cần cài đặt hệ điều hành trên máy ảo. Bạn có thể sử dụng Windows 11 hoặc bất kỳ hệ điều hành nào khác mà bạn muốn.
Bước 4: Cài đặt các phần mềm khác. Sau khi cài đặt hệ điều hành, bạn cần cài đặt các phần mềm khác như trình duyệt web, trình soạn thảo văn bản, trình nghe nhạc và các phần mềm khác.
Bước 5: Tạo bản sao lưu. Sau khi cài đặt xong tất cả các phần mềm, bạn cần tạo bản sao lưu của máy ảo. Điều này sẽ giúp bạn tránh mất dữ liệu khi có bất kỳ sự cố nào xảy ra.
Bước 6: Khởi động máy ảo. Sau khi hoàn tất các bước trên, bạn có thể khởi động máy ảo và sử dụng nó như bình thường.
Cách Cấu Hình Máy Ảo Để Cài Đặt Windows 11
Cấu hình máy ảo để cài đặt Windows 11 là một trong những công việc quan trọng nhất trong việc sử dụng máy tính. Cấu hình này sẽ xác định các tính năng và tốc độ mà bạn có thể trải nghiệm trên máy tính của mình. Để cấu hình máy ảo để cài đặt Windows 11, bạn cần phải thực hiện các bước sau:
Bước 1: Tạo máy ảo. Để tạo máy ảo, bạn cần phải cài đặt phần mềm máy ảo trên máy tính của mình. Sau khi cài đặt, bạn có thể sử dụng phần mềm để tạo máy ảo với cấu hình tùy chỉnh.
Bước 2: Cài đặt Windows 11. Sau khi tạo máy ảo, bạn cần phải cài đặt Windows 11 trên máy ảo. Để làm điều này, bạn cần phải tải và cài đặt phiên bản Windows 11 tương thích với máy ảo của bạn.
Bước 3: Cấu hình máy ảo. Sau khi cài đặt Windows 11, bạn cần phải cấu hình máy ảo để cài đặt các tính năng và thiết lập tốc độ xử lý của máy ảo. Bạn có thể thay đổi các thiết lập như số lượng bộ nhớ, số lượng CPU, dung lượng ổ cứng và nhiều thiết lập khác.
Bước 4: Kiểm tra máy ảo. Sau khi cấu hình xong, bạn cần phải kiểm tra máy ảo để đảm bảo rằng tất cả các thiết lập đã được cấu hình đúng. Bạn cũng có thể sử dụng phần mềm để kiểm tra máy ảo và đảm bảo rằng tất cả các thiết lập đã được cấu hình đúng.
Như vậy, cấu hình máy ảo để cài đặt Windows 11 là một quá trình phức tạp và cần phải được thực hiện cẩn thận. Nếu bạn cẩn thận và thực hiện đúng các bước trên, bạn sẽ có thể trải nghiệm Windows 11 trên máy ảo của mình một cách hiệu quả.
Cách Tải Và Chạy File ISO Của Windows 11
Để tải và chạy file ISO của Windows 11, bạn cần thực hiện các bước sau:
Bước 1: Truy cập trang web của Microsoft và tải về bộ cài đặt của Windows 11. Bạn có thể tải bộ cài đặt này từ trang web của Microsoft hoặc từ các trang web khác như Softpedia, FileHippo hoặc MajorGeeks.
Bước 2: Sau khi tải về, bạn sẽ có một file ISO của Windows 11. Bạn có thể giải nén file ISO này bằng các phần mềm như WinRAR hoặc 7-Zip.
Bước 3: Sau khi giải nén, bạn sẽ có một file có tên là “Windows 11.iso”. Bạn có thể để file này trên ổ cứng hoặc trên USB.
Bước 4: Bạn có thể chạy file ISO này bằng cách sử dụng phần mềm ảo hóa như VirtualBox hoặc VMware.
Bước 5: Sau khi chạy file ISO, bạn sẽ có một màn hình chào mừng của Windows 11. Bạn có thể tiến hành cài đặt Windows 11 từ đây.
Bước 6: Sau khi cài đặt, bạn sẽ có một hệ điều hành Windows 11 hoàn chỉnh. Bạn có thể bắt đầu sử dụng Windows 11 và sử dụng các tính năng mới của nó.
Cách Kiểm Tra Tính Tương Thích Của Windows 11 Với Máy Ảo
Cách kiểm tra tính tương thích của Windows 11 với máy ảo là một trong những vấn đề quan trọng nhất khi sử dụng máy ảo. Để đảm bảo rằng Windows 11 hoạt động một cách tốt nhất trên máy ảo, bạn cần phải kiểm tra tính tương thích của nó. Đây là cách bạn có thể làm điều đó:
Bước 1: Kiểm tra phiên bản Windows 11 hiện tại của bạn. Bạn có thể làm điều này bằng cách nhấp vào nút “Start” trên màn hình chính của bạn và chọn “Settings”. Sau đó, bạn sẽ thấy một cửa sổ mới xuất hiện với một danh sách các tùy chọn. Chọn “System” và sau đó chọn “About”. Bạn sẽ thấy phiên bản Windows 11 hiện tại của bạn.
Bước 2: Tìm kiếm các bản cập nhật Windows 11 mới nhất. Để làm điều này, bạn cần phải vào trang web của Microsoft và tìm kiếm các bản cập nhật Windows 11 mới nhất. Bạn cũng có thể tải các bản cập nhật này về và cài đặt chúng trên máy ảo của mình.
Bước 3: Kiểm tra các yêu cầu hệ thống của Windows 11. Để làm điều này, bạn cần phải truy cập trang web của Microsoft và tìm kiếm các yêu cầu hệ thống của Windows 11. Bạn cũng có thể tìm kiếm các bài viết trên mạng xã hội và diễn đàn để biết thêm thông tin về các yêu cầu hệ thống của Windows 11.
Bước 4: Kiểm tra các thiết bị được hỗ trợ bởi Windows 11. Bạn có thể làm điều này bằng cách truy cập trang web của Microsoft và tìm kiếm các thiết bị được hỗ trợ bởi Windows 11. Bạn cũng có thể tìm kiếm các bài viết trên mạng xã hội và diễn đàn để biết thêm thông tin về các thiết bị được hỗ trợ bởi Windows 11.
Bước 5: Kiểm tra tính tương thích của Windows 11 với máy ảo. Sau khi bạn đã kiểm tra các yêu cầu hệ thống và các thiết bị được hỗ trợ bởi Windows 11, bạn có thể sử dụng các công cụ kiểm tra tính tương thích của Microsoft để kiểm tra tính tương thích của Windows 11 với máy ảo của bạn. Nếu bạn không thể tìm thấy công cụ này, bạn có thể tìm kiếm trên mạng xã hội và diễn đàn để tìm các công cụ kiểm tra tính tương thích của Windows 11 với máy ảo.
Kết luận, cài đặt Windows 11 trên máy ảo là một quá trình đơn giản và thuận tiện. Chỉ cần tuân thủ 3 bước đơn giản như đã đề cập trên, bạn sẽ có thể cài đặt Windows 11 trên máy ảo một cách thuận lợi và nhanh chóng.
Kết luận
Bạn có thể cài đặt Windows 11 trên máy ảo bằng 3 bước đơn giản. Bước 1: Tải và chạy tệp ISO của Windows 11. Bước 2: Tạo máy ảo và cấu hình nó. Bước 3: Chạy tệp ISO để cài đặt Windows 11.