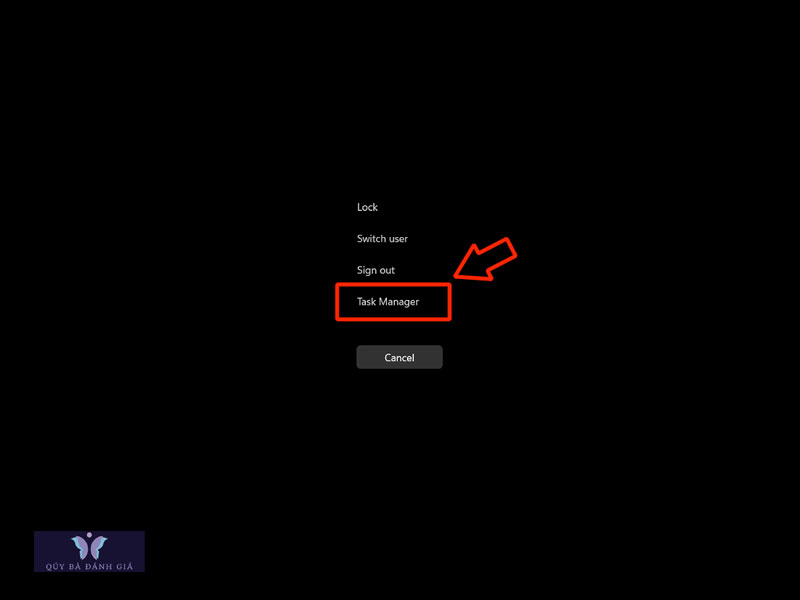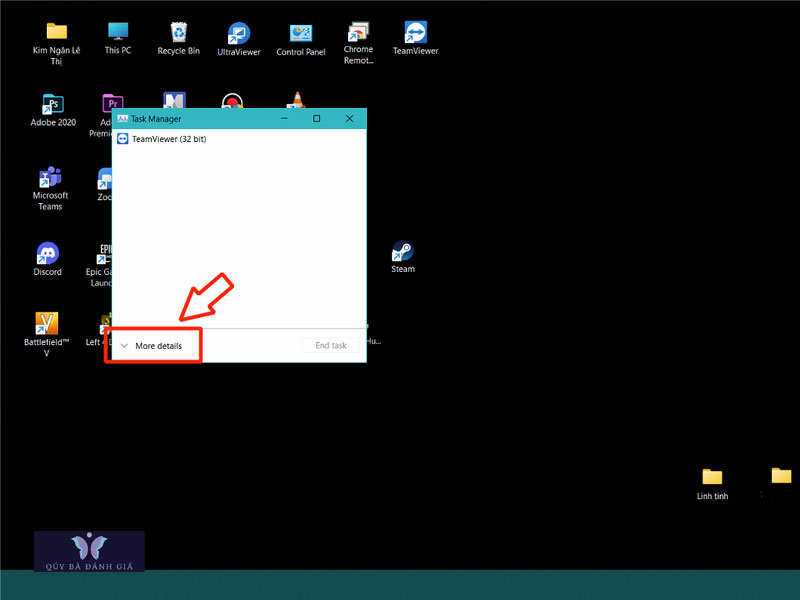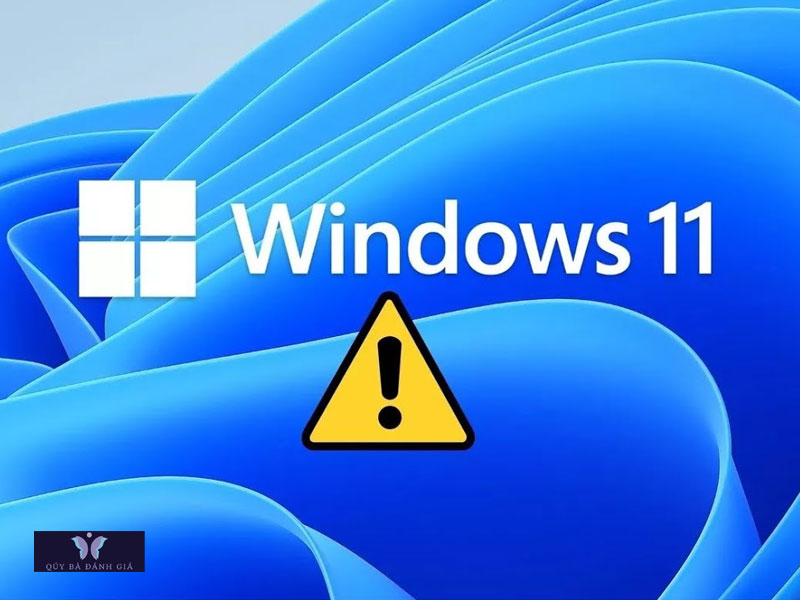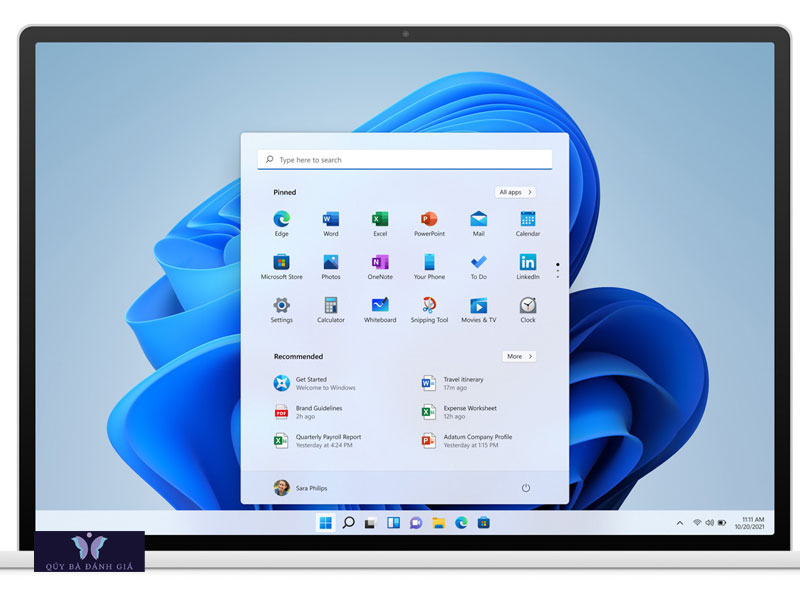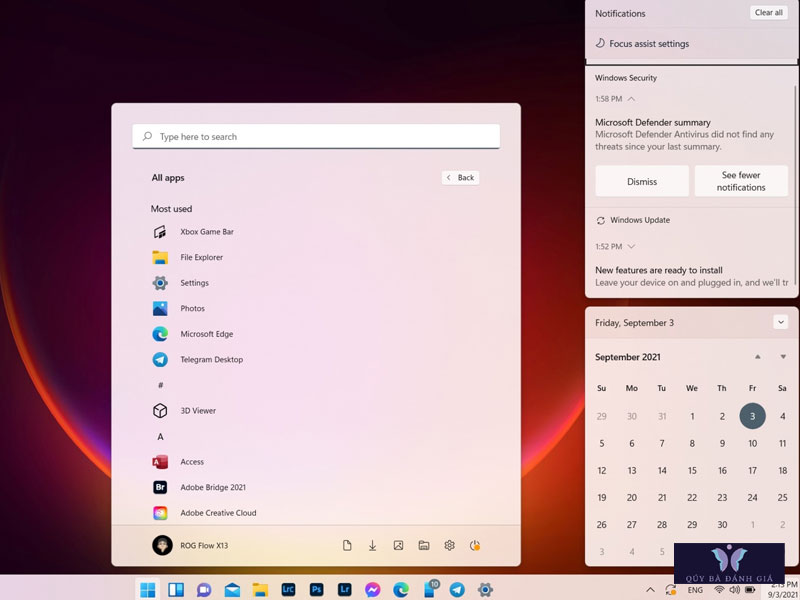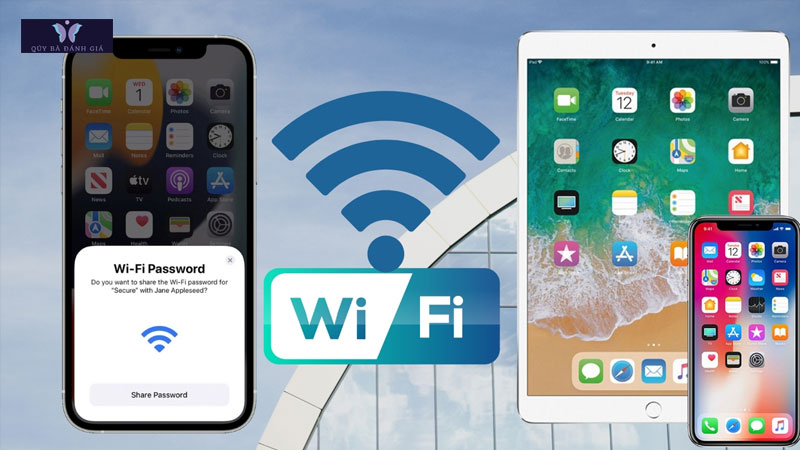Nếu bạn đang gặp vấn đề Taskbar Windows 11 không hoạt động, bài viết này sẽ hướng dẫn bạn cách sửa lỗi này một cách dễ dàng. Bài viết này của quybadanhgia sẽ giới thiệu những cách sửa lỗi cơ bản nhất để giúp bạn sửa lỗi Taskbar Windows 11 không hoạt động.
Hướng dẫn sửa lỗi Taskbar Windows 11 không hoạt động
Hướng dẫn sửa lỗi Taskbar Windows 11 không hoạt động
Taskbar là một trong những tính năng quan trọng nhất của Windows 11. Nó cung cấp cho bạn các thông tin và các công cụ cần thiết để truy cập vào các ứng dụng và các tính năng của hệ điều hành. Tuy nhiên, có lúc Taskbar có thể không hoạt động đúng cách, làm cho việc sử dụng máy tính của bạn trở nên khó khăn.
Nếu bạn đang gặp phải vấn đề này, bạn có thể thử các bước sau đây để sửa lỗi Taskbar Windows 11 không hoạt động:
Bước 1: Khởi động lại Windows Explorer.
Để khởi động lại Windows Explorer, bạn cần mở Task Manager bằng cách nhấn phím tổ hợp Ctrl + Shift + Esc. Sau đó, tìm kiếm Windows Explorer trong danh sách các tiến trình và nhấp chuột phải vào nó. Cuối cùng, chọn Khởi động lại để khởi động lại Windows Explorer.
Bước 2: Sửa lỗi Taskbar bằng cách sử dụng lệnh SFC.
SFC (System File Checker) là một công cụ hệ thống của Windows 11, có thể giúp bạn kiểm tra và sửa lỗi các tập tin hệ thống của hệ điều hành.
Để sử dụng lệnh SFC, bạn cần mở Command Prompt bằng quyền quản trị viên và nhập lệnh sau: sfc /scannow. Sau khi lệnh hoàn tất, hãy khởi động lại máy tính của bạn để áp dụng các thay đổi.
Bước 3: Sửa lỗi Taskbar bằng cách sử dụng lệnh DISM.
DISM (Deployment Image Servicing and Management) là một công cụ hệ thống của Windows 11, có thể giúp bạn kiểm tra và sửa lỗi các tập tin hệ thống của hệ điều hành. Để sử dụng lệnh DISM, bạn cần mở Command Prompt bằng quyền quản trị viên và nhập lệnh sau: DISM /Online /Cleanup-Image /RestoreHealth. Sau khi lệnh hoàn tất, hãy khởi động lại máy tính của bạn để áp dụng các thay đổi.
Nếu các bước trên không giúp bạn sửa lỗi Taskbar Windows 11 không hoạt động, bạn có thể thử sử dụng công cụ sửa lỗi của Microsoft để khôi phục các tập tin hệ thống bị hỏng hoặc bị thiếu.
Cách sửa lỗi Taskbar Windows 11 không hiển thị
Cách sửa lỗi Taskbar Windows 11 không hiển thị là một trong những vấn đề phổ biến nhất mà người dùng Windows 11 gặp phải. Taskbar là một trong những phần quan trọng nhất của hệ điều hành Windows, nó giúp người dùng truy cập nhanh chóng vào các ứng dụng, trình đơn và các công cụ khác.
Nếu bạn gặp phải vấn đề Taskbar Windows 11 không hiển thị, bạn có thể thử một số cách sau đây để sửa lỗi này.
Đầu tiên, bạn cần kiểm tra xem liệu Taskbar đã bị ẩn hay không. Để làm điều này, bạn cần mở trình đơn Start và tìm kiếm “Taskbar Settings”. Nếu bạn không thấy Taskbar Settings, có thể là Taskbar đã bị ẩn.
Nếu Taskbar đã bị ẩn, bạn có thể sử dụng phím tắt Windows + X để mở trình đơn Power User. Từ đó, bạn có thể chọn “Taskbar Settings” để hiển thị lại Taskbar.
Nếu Taskbar vẫn không hiển thị, bạn có thể thử khởi động lại máy tính của mình. Điều này sẽ giúp Windows 11 khởi động lại và sửa lỗi Taskbar không hiển thị.
Ngoài ra, bạn cũng có thể thử sử dụng công cụ sửa lỗi của Windows để khắc phục lỗi Taskbar không hiển thị. Để làm điều này, bạn cần mở trình đơn Start và tìm kiếm “Troubleshoot”. Sau đó, bạn cần chọn “Troubleshoot Settings” và chọn “Windows Store Apps” để sửa lỗi Taskbar không hiển thị.
Nếu các cách trên không giúp bạn sửa lỗi Taskbar Windows 11 không hiển thị, bạn có thể thử sử dụng công cụ System File Checker để khắc phục lỗi. Để làm điều này, bạn cần mở trình đơn Start và tìm kiếm “Command Prompt”. Sau đó, bạn cần nhập lệnh “sfc /scannow” và nhấn Enter để chạy công cụ System File Checker.
Nếu các cách trên vẫn không giúp bạn sửa lỗi Taskbar Windows 11 không hiển thị, bạn có thể thử sử dụng công cụ Reset Windows Update Components để khắc phục lỗi. Để làm điều này, bạn cần mở trình đơn Start và tìm kiếm “Command Prompt”. Sau đó, bạn cần nhập lệnh “net stop wuauserv” và nhấn Enter để dừng dịch vụ Windows Update. Tiếp theo, bạn cần nhập lệnh “net start wuauserv” và nhấn Enter để khởi động lại dịch vụ Windows Update.
Nếu bạn vẫn không thể sửa lỗi Taskbar Windows 11 không hiển thị, bạn có thể thử sử dụng công cụ System Restore để khôi phục lại hệ thống Windows 11. Để làm điều này, bạn cần mở trình đơn Start và tìm kiếm “System Restore”. Sau đó, bạn cần chọn “System Restore” để khôi phục lại hệ thống Windows 11.
Cách khắc phục lỗi Taskbar Windows 11 không hoạt động
Khi Taskbar Windows 11 không hoạt động, bạn cần phải thực hiện một số bước để khắc phục lỗi. Đầu tiên, bạn cần phải kiểm tra xem liệu có phải là do lỗi phần mềm hay không. Để làm điều này, bạn cần phải mở cửa sổ Command Prompt và chạy lệnh sfc / scannow. Nếu nó phát hiện ra lỗi, nó sẽ cố gắng khắc phục nó.
Nếu lỗi không phải do lỗi phần mềm, bạn có thể thử thay đổi cài đặt màn hình. Để làm điều này, bạn cần phải mở cửa sổ Control Panel và chọn “Appearance and Personalization”. Sau đó, bạn cần phải chọn “Display” và chọn “Adjust Resolution”. Tại đây, bạn có thể thay đổi cài đặt màn hình của mình.
Nếu các bước trên không giúp bạn, bạn có thể thử sử dụng công cụ khôi phục hệ thống của Windows. Để làm điều này, bạn cần phải mở cửa sổ Command Prompt và chạy lệnh “rstrui.exe”. Sau đó, bạn sẽ được hướng dẫn bước tiếp theo để khôi phục hệ thống của mình.
Cuối cùng, nếu các bước trên không giúp bạn, bạn có thể thử sử dụng công cụ chụp ảnh màn hình của Windows. Để làm điều này, bạn cần phải mở cửa sổ Command Prompt và chạy lệnh “snippingtool.exe”. Sau đó, bạn sẽ được hướng dẫn bước tiếp theo để chụp ảnh màn hình của mình.
Những bước trên sẽ giúp bạn khắc phục lỗi Taskbar Windows 11 không hoạt động. Tuy nhiên, nếu bạn vẫn gặp vấn đề, bạn có thể liên hệ với Microsoft để được hỗ trợ.
Cách khởi động lại Taskbar Windows 11
Để khởi động lại Taskbar Windows 11, bạn cần thực hiện các bước sau:
Bước 1: Mở cửa sổ Run bằng cách nhấn phím Windows + R.
Bước 2: Nhập vào “taskmgr” và nhấn Enter.
Bước 3: Trong cửa sổ Task Manager, bạn cần chọn tab “Processes” và tìm kiếm explorer.exe.
Bước 4: Sau khi tìm thấy explorer.exe, bạn nên chọn nó và nhấn nút “End Task” để dừng quá trình.
Bước 5: Sau khi dừng quá trình, bạn cần nhấn nút “File” trên thanh công cụ và chọn “Run new task”.
Bước 6: Trong hộp thoại “Create new task”, bạn cần nhập vào “explorer.exe” và nhấn nút “OK”.
Bước 7: Taskbar sẽ được khởi động lại và bạn sẽ có thể sử dụng nó như bình thường.
Cách xóa và cài đặt lại Taskbar Windows 11
Cách xóa và cài đặt lại Taskbar Windows 11 là một công việc cần thiết để đảm bảo rằng các ứng dụng của bạn hoạt động một cách ổn định và hiệu quả. Để thực hiện công việc này, bạn cần phải làm theo các bước sau:
Bước 1: Tắt tất cả các ứng dụng đang chạy trên máy tính của bạn.
Bước 2: Nhấp vào nút Windows + R trên bàn phím của bạn để mở hộp thoại Run.
Bước 3: Nhập “regedit” vào hộp thoại Run và nhấp vào nút OK.
Bước 4: Tại hộp thoại Registry Editor, bạn cần di chuyển đến đường dẫn sau: HKEY_CURRENT_USERSoftwareMicrosoftWindowsCurrentVersionExplorerTaskband.
Bước 5: Tại đây, bạn cần tìm mục “Favorites” và xóa nó.
Bước 6: Sau khi xóa mục Favorites, bạn cần đóng Registry Editor và khởi động lại máy tính của mình.
Bước 7: Sau khi máy tính đã khởi động lại, bạn cần nhấp vào nút Windows + R trên bàn phím của bạn để mở hộp thoại Run.
Bước 8: Nhập “regedit” vào hộp thoại Run và nhấp vào nút OK.
Bước 9: Tại hộp thoại Registry Editor, bạn cần di chuyển đến đường dẫn sau: HKEY_CURRENT_USERSoftwareMicrosoftWindowsCurrentVersionExplorerTaskband.
Bước 10: Tại đây, bạn cần tìm mục “Favorites” và nhấp vào nút “Restore” để khôi phục lại mục này.
Bước 11: Sau khi khôi phục lại mục Favorites, bạn cần đóng Registry Editor và khởi động lại máy tính của mình.
Sau khi thực hiện các bước trên, Taskbar Windows 11 của bạn sẽ được cài đặt lại và hoạt động một cách ổn định.
Tổng kết, sửa lỗi Taskbar Windows 11 không hoạt động có thể được thực hiện bằng cách thực hiện các bước được mô tả trong bài viết này. Bạn có thể thử từng bước để khắc phục lỗi này. Nếu bạn vẫn gặp vấn đề, hãy liên hệ với nhà cung cấp dịch vụ hỗ trợ của Microsoft để được hỗ trợ.
Kết luận
Hướng dẫn sửa lỗi Taskbar Windows 11 không hoạt động cung cấp các bước để giải quyết vấn đề. Bạn có thể sử dụng công cụ Windows Troubleshooter để xác định và sửa lỗi, hoặc thực hiện các bước khác để khắc phục lỗi.
Xem thêm:
Những lý do khiến người dùng luôn ưa chuộng sản phẩm công nghệ gia dụng của Xiaomi
Cách để làm mới ảnh gia đình cũ bằng công cụ Luminar Neo