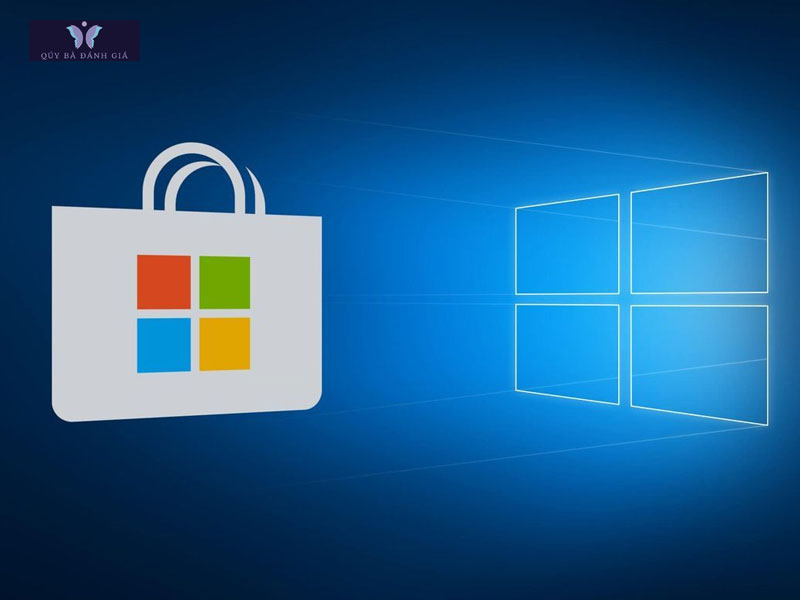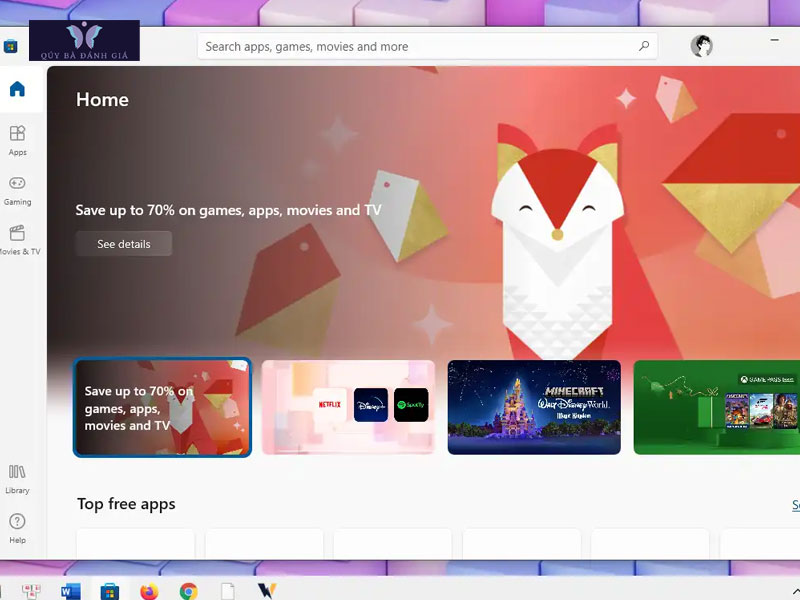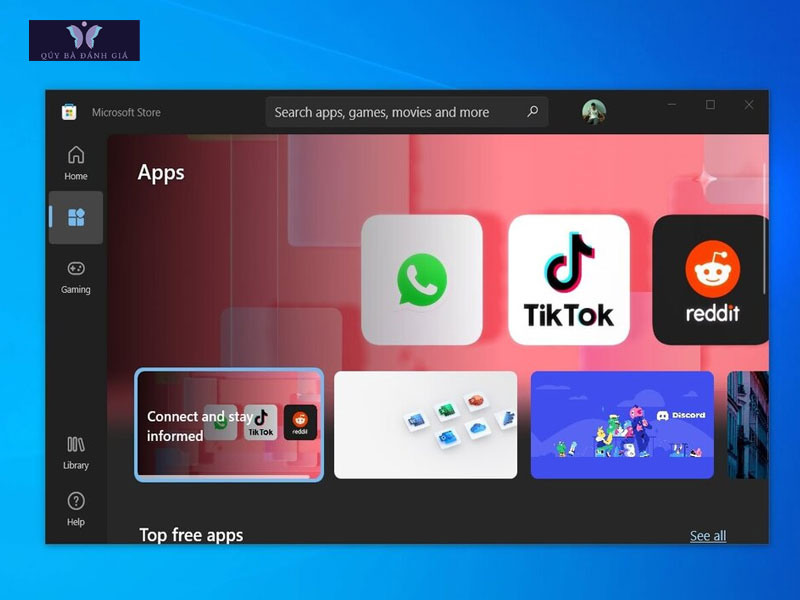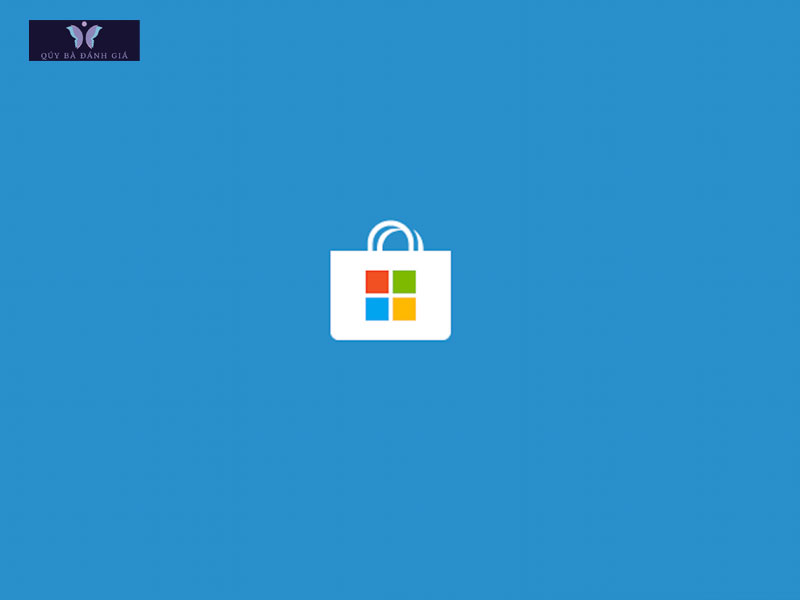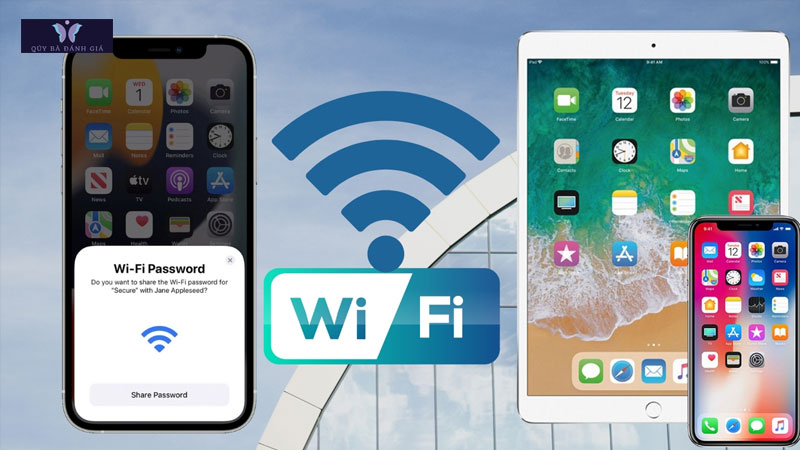Đăng ký lại ứng dụng Microsoft Store trên Windows 10/11 là một quá trình quan trọng để bạn có thể tải và cài đặt các ứng dụng, trò chơi và nội dung khác từ Microsoft Store. Hướng dẫn này của quybadanhgia sẽ giúp bạn biết cách đăng ký lại Microsoft Store trên Windows 10/11 một cách dễ dàng.
Hướng dẫn cách đăng ký lại Microsoft Store trên Windows 10/11
Đăng ký lại Microsoft Store trên Windows 10/11 là một công việc quan trọng để bạn có thể truy cập vào các ứng dụng, trò chơi và nội dung khác trên Microsoft Store. Bài viết này sẽ hướng dẫn bạn cách đăng ký lại Microsoft Store trên Windows 10/11.
Bước 1: Mở Microsoft Store trên Windows 10/11.
Bạn có thể mở Microsoft Store bằng cách nhấp vào biểu tượng Microsoft Store trên thanh tác vụ hoặc bằng cách nhập Microsoft Store vào khung tìm kiếm trên Windows 10/11.
Bước 2: Nhấp vào biểu tượng của bạn trên góc trên bên phải của màn hình.
Bước 3: Nhấp vào “Tài khoản” trong menu bên dưới.
Bước 4: Nhấp vào “Đăng ký lại” trong màn hình “Tài khoản”.
Bước 5: Nhập thông tin cần thiết để đăng ký lại tài khoản của bạn.
Bước 6: Nhấp vào “Đăng ký lại” để hoàn tất quá trình đăng ký lại.
Sau khi hoàn tất các bước trên, bạn sẽ đăng ký lại thành công Microsoft Store trên Windows 10/11. Bạn có thể truy cập vào các ứng dụng, trò chơi và nội dung khác trên Microsoft Store.
Cách cài đặt lại Microsoft Store trên Windows 10/11
Để cài đặt lại Microsoft Store trên Windows 10/11, bạn cần thực hiện các bước sau:
Bước 1: Mở cửa sổ PowerShell với quyền quản trị viên. Để làm điều này, bạn có thể nhấp vào nút Windows + X và chọn Windows PowerShell (Admin).
Bước 2: Nhập lệnh sau vào cửa sổ PowerShell:
Get-AppXPackage -AllUsers | Foreach {Add-AppxPackage -DisableDevelopmentMode -Register “$($_.InstallLocation)AppXManifest.xml”}
Bước 3: Sau khi nhập lệnh, nhấn Enter để thực hiện.
Bước 4: Sau khi hoàn tất, bạn có thể đóng cửa sổ PowerShell và mở Microsoft Store.
Bước 5: Để xác nhận rằng Microsoft Store đã được cài đặt lại thành công, bạn có thể tải xuống và cài đặt một ứng dụng bất kỳ từ Microsoft Store.
Nếu bạn thực hiện các bước trên một cách chính xác, bạn sẽ cài đặt lại Microsoft Store trên Windows 10/11 thành công.
Cách xóa và đăng ký lại Microsoft Store trên Windows 10/11
Để xóa và đăng ký lại Microsoft Store trên Windows 10/11, bạn cần thực hiện các bước sau:
Bước 1: Từ màn hình chính của Windows, bạn cần tìm và mở Cài đặt.
Bước 2: Từ Cài đặt, bạn cần tìm và chọn Tiện ích và các tính năng.
Bước 3: Từ Tiện ích và các tính năng, bạn cần tìm và chọn Microsoft Store.
Bước 4: Sau khi chọn Microsoft Store, bạn sẽ thấy một nút Xóa. Bạn cần nhấp vào nút này để xóa Microsoft Store.
Bước 5: Sau khi xóa Microsoft Store, bạn cần tải lại Microsoft Store bằng cách mở Cài đặt và chọn Tiện ích và các tính năng.
Bước 6: Từ Tiện ích và các tính năng, bạn cần tìm và chọn Microsoft Store.
Bước 7: Bạn sẽ thấy một nút Đăng ký lại. Bạn cần nhấp vào nút này để đăng ký lại Microsoft Store.
Bước 8: Sau khi đăng ký lại Microsoft Store, bạn có thể sử dụng Microsoft Store như bình thường.
Vậy là bạn đã biết cách xóa và đăng ký lại Microsoft Store trên Windows 10/11. Hãy thực hiện các bước trên để sử dụng Microsoft Store một cách hiệu quả.
Cách sửa lỗi Microsoft Store trên Windows 10/11
Microsoft Store là một trong những công cụ hữu ích nhất trên Windows 10/11, nó cho phép bạn tải về và cài đặt các ứng dụng, trò chơi và phần mềm hữu ích khác. Tuy nhiên, như mọi phần mềm khác, Microsoft Store cũng có thể gặp lỗi.
Nếu bạn gặp lỗi trong Microsoft Store trên Windows 10/11, bạn có thể thử các cách sau để sửa lỗi.
1. Kiểm tra kết nối mạng: Trước khi thực hiện bất kỳ thao tác nào khác, bạn nên kiểm tra kết nối mạng của mình. Nếu bạn không có kết nối mạng ổn định, Microsoft Store sẽ không hoạt động đúng cách.
2. Xóa bộ nhớ cache: Bạn có thể xóa bộ nhớ cache của Microsoft Store để giải quyết lỗi. Để làm điều này, bạn cần mở Windows PowerShell và nhập lệnh sau: WSReset.exe.
3. Cập nhật Windows: Nếu bạn đang sử dụng phiên bản cũ của Windows, có thể là nguyên nhân gây ra lỗi trong Microsoft Store. Bạn nên cập nhật Windows lên phiên bản mới nhất để sửa lỗi.
4. Khởi động lại Microsoft Store: Nếu bạn vẫn gặp lỗi trong Microsoft Store, bạn có thể thử khởi động lại Microsoft Store để sửa lỗi. Để làm điều này, bạn cần mở Windows PowerShell và nhập lệnh sau: Get-AppXPackage -AllUsers | Foreach {Add-AppxPackage -DisableDevelopmentMode -Register “$($_.InstallLocation)AppXManifest.xml”}
Nếu các bước trên không giúp bạn sửa lỗi Microsoft Store, bạn có thể thử sử dụng công cụ sửa lỗi của Microsoft để sửa lỗi. Bạn cũng có thể liên hệ với bộ phận hỗ trợ của Microsoft để được hỗ trợ.
Cách khắc phục lỗi Microsoft Store trên Windows 10/11
Microsoft Store là một cửa hàng ứng dụng trên Windows 10/11, cho phép người dùng tải về các ứng dụng, trò chơi, phim, âm nhạc và nhiều hơn nữa. Tuy nhiên, nhiều người dùng gặp phải lỗi Microsoft Store trên Windows 10/11.
Để khắc phục lỗi Microsoft Store trên Windows 10/11, bạn cần thực hiện các bước sau:
Bước 1: Kiểm tra lại cài đặt Windows 10/11 của bạn.
Bạn cần kiểm tra lại cài đặt Windows 10/11 của mình để đảm bảo rằng nó đã được cập nhật lên phiên bản mới nhất. Để cập nhật, bạn có thể sử dụng công cụ cập nhật Windows hoặc sử dụng tính năng tự động cập nhật trong Windows 10/11.
Bước 2: Xóa cache và bộ nhớ tạm của Microsoft Store.
Bạn cũng cần xóa cache và bộ nhớ tạm của Microsoft Store để tránh lỗi. Để làm điều này, bạn cần mở ứng dụng Microsoft Store, sau đó nhấn phím Windows + R để mở hộp thoại Run. Nhập “wsreset.exe” vào hộp thoại và nhấn nút Enter.
Sau đó, Microsoft Store sẽ tự động khởi động lại và xóa bộ nhớ tạm.
Bước 3: Sửa lỗi Microsoft Store bằng công cụ Windows Store Apps.
Nếu bạn vẫn gặp phải lỗi Microsoft Store, bạn có thể sử dụng công cụ Windows Store Apps để khắc phục lỗi. Để làm điều này, bạn cần mở ứng dụng Microsoft Store, sau đó nhấn phím Windows + R để mở hộp thoại Run. Nhập “wsreset.exe” vào hộp thoại và nhấn nút Enter. Sau đó, công cụ Windows Store Apps sẽ tự động khởi động lại và sửa lỗi Microsoft Store.
Bước 4: Chạy công cụ sửa lỗi Microsoft Store.
Nếu các bước trên không giúp bạn khắc phục lỗi Microsoft Store, bạn có thể sử dụng công cụ sửa lỗi Microsoft Store để sửa lỗi. Để làm điều này, bạn cần mở ứng dụng Microsoft Store, sau đó nhấn phím Windows + R để mở hộp thoại Run. Nhập “ms-settings:troubleshoot” vào hộp thoại và nhấn nút Enter. Sau đó, công cụ sửa lỗi Microsoft Store sẽ tự động khởi động lại và sửa lỗi Microsoft Store.
Nếu bạn vẫn gặp phải lỗi Microsoft Store sau khi thực hiện các bước trên, bạn có thể liên hệ với bộ phận hỗ trợ của Microsoft để được hỗ trợ thêm.
Việc đăng ký lại ứng dụng Microsoft Store trên Windows 10/11 là một công việc dễ dàng và đơn giản. Bạn có thể thực hiện bằng cách sử dụng công cụ Cấu hình hệ thống của Windows, hoặc bằng cách sử dụng lệnh PowerShell. Ngoài ra, bạn cũng có thể thực hiện bằng cách sử dụng công cụ tự động của Microsoft Store. Bằng cách thực hiện các bước trên, bạn sẽ có thể đăng ký lại ứng dụng Microsoft Store trên Windows 10/11 một cách hiệu quả và dễ dàng.
Kết luận
Để đăng ký lại ứng dụng Microsoft Store trên Windows 10/11, bạn cần thực hiện các bước sau: Mở Microsoft Store, nhấn vào biểu tượng Tài khoản ở góc trên bên phải, chọn “Đăng nhập” và điền thông tin đăng nhập của bạn.
Xem thêm:
Cách thay đổi cài đặt thời gian chờ màn hình khóa và screensaver trên Windows
Hướng dẫn cách mở bàn phím ảo trên Windows 7
3 Bước Đơn Giản Để Cài Đặt Windows 11 Trên Máy Ảo